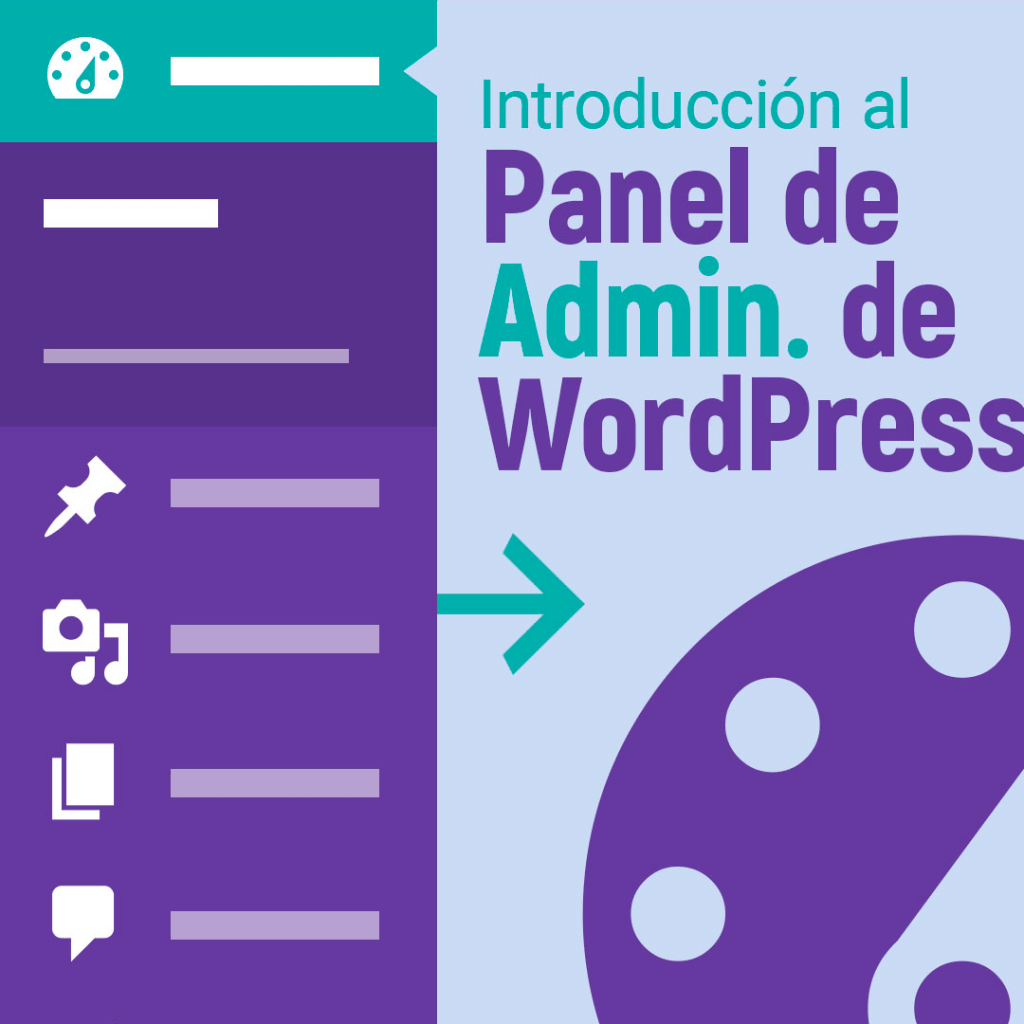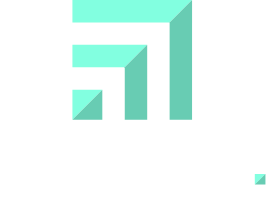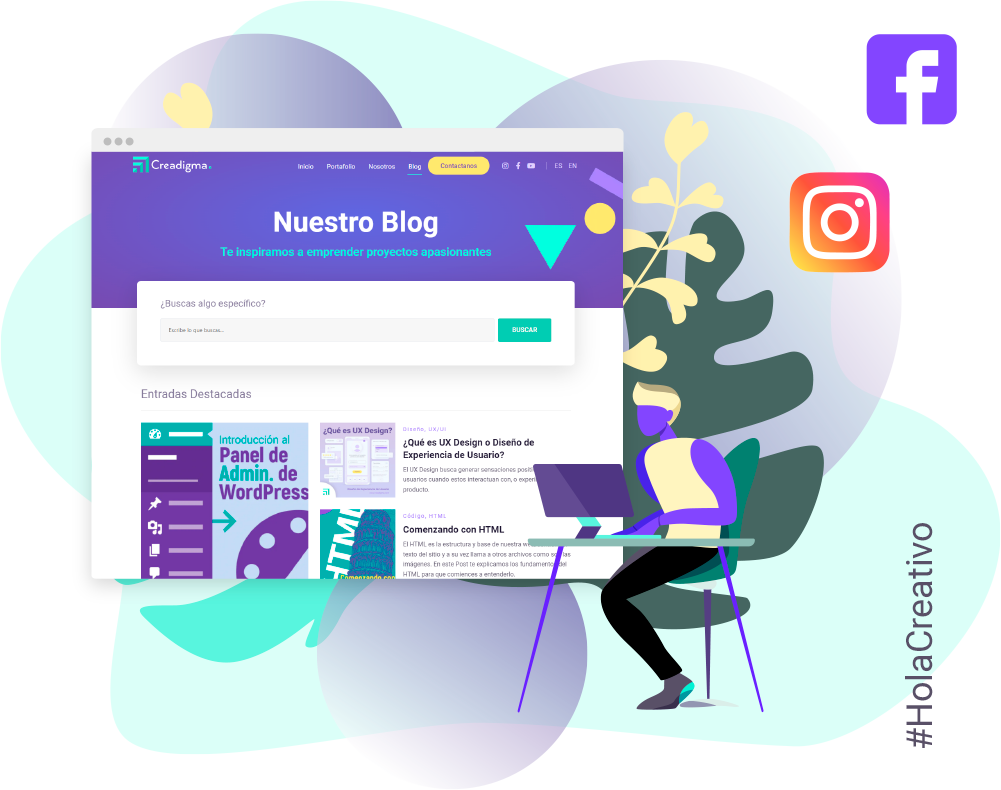¡Hola Creativo! Si has seguido nuestro tutorial sobre cómo instalar WordPress en un entorno de pruebas, probablemente has llegado al panel de administración de WordPress y has pensado ¡Pero.. ¿Qué @#%! es todo esto?! y no eres el único, ver por primera vez esa pantalla puede resultar abrumador, por ello, en esta entrada te vamos a dar un breve recorrido por el panel para que le pierdas el miedo y des los primeros pasos para configurar tu sitio Web.
¿Cómo acceder al Panel?
Si tienes un sitio hecho en WP «WordPress» solo debes ir a tu navegador y añadir “/wp-admin” al final de tu nombre de dominio, es decir, al final de la url de tu sitio web; para acceder al panel de administración.
Ejemplo: https://www.tudominio.com/wp-admin
A partir de allí solo deberás introducir tu usuario y contraseña para acceder.
Escritorio
El escritorio de WordPress es lo primero que vemos cuando iniciamos sesión para entrar al panel de administración, y nos muestra un resumen de nuestro sitio, desde el estado de salud, el número de páginas, entradas y comentarios, hasta la actividad más reciente.
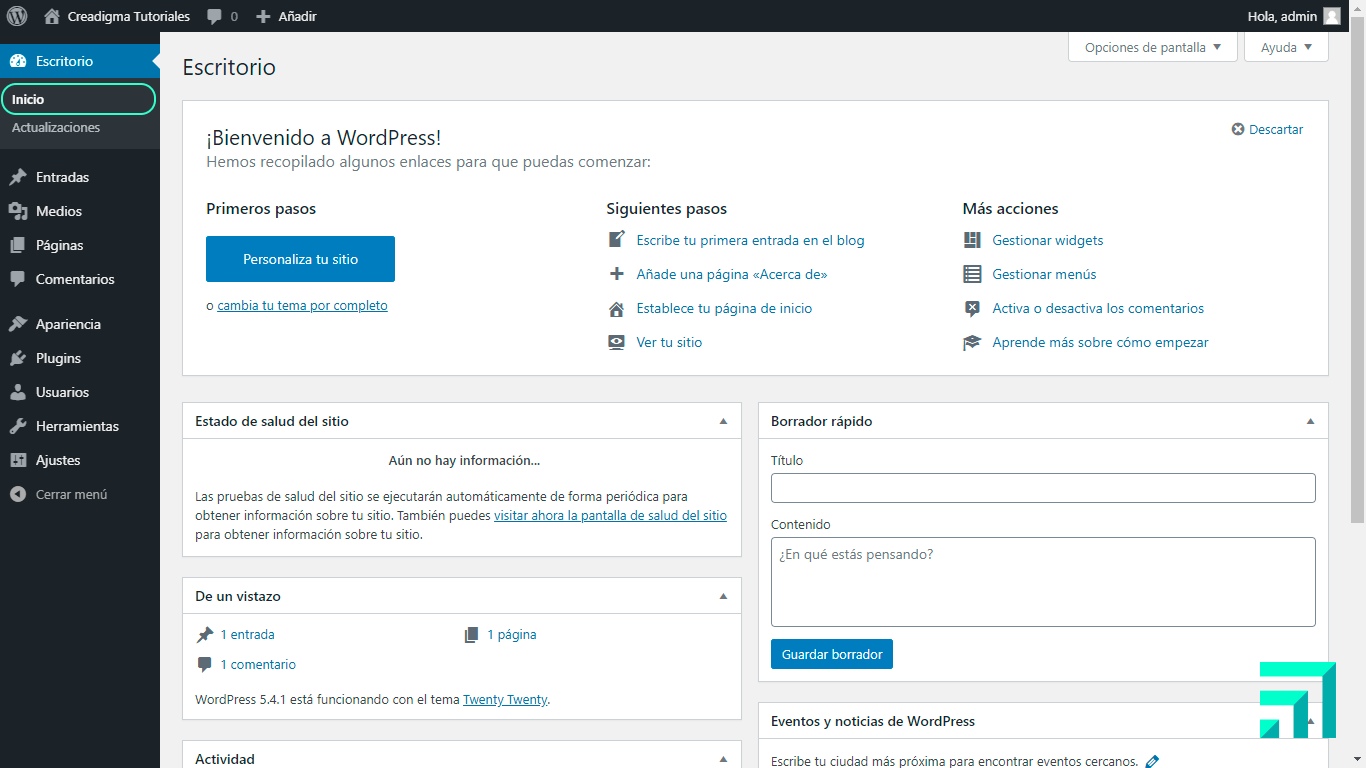
Muchas veces cuando hacemos algún cambio, como instalar un nuevo plugin por ejemplo, nos saldrán notificaciones en el escritorio, puedes leerlas, y si está todo en orden, en la esquina superior derecha verás una «x» para descartar estas notificaciones, así no tendrás dificultad para ver el resumen de tu sitio.
Además, en el escritorio también verás notificaciones en caso de que hayan actualizaciones disponibles, por ejemplo, una nueva versión de WordPress.
Actualizaciones
Este apartado nos indica si existen actualizaciones disponibles para tus plugins, temas o traducciones de los mismos. Igualmente, te notificará de haber una nueva versión del núcleo de WordPress lista para ser instalada. Antes de actualizar tu sitio te recomendamos que hagas una copia de seguridad del mismo.
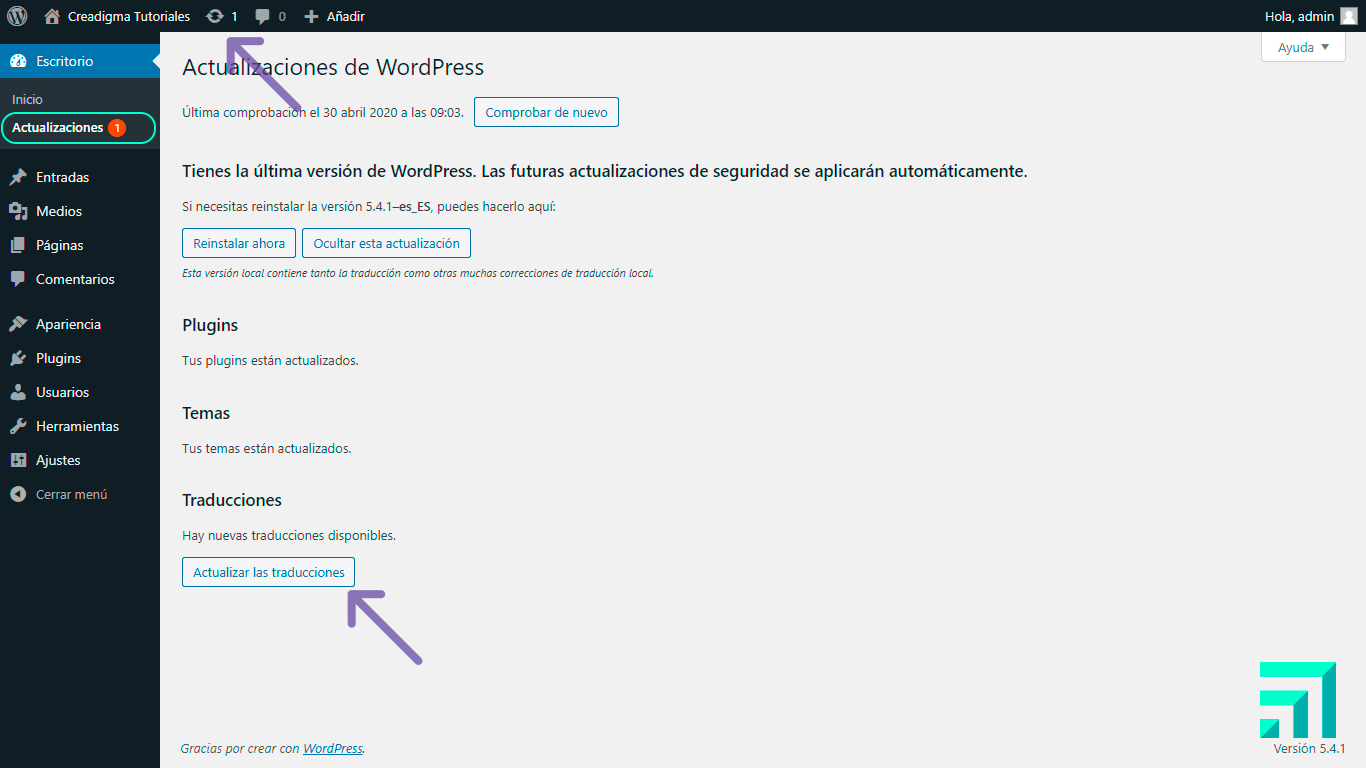
Desde la barra de administración de WordPress, fijada en la parte superior del panel, podrás ver en todo momento si hay actualizaciones disponibles.
Mostrar másAntes de actualizar tu sitio te recomendamos que hagas una copia de seguridad de tus archivos y base de datos, ya que tu sitio podría romperse si algo va mal durante el proceso de actualización. No es algo que ocurra con demasiada frecuencia pero siempre es mejor prevenir que lamentar. Como anécdota, este misma web «Creadigma.com» una vez se nos rompió mientras actualizabamos el plugin Yoast SEO, pero no fue un evento importante ya que hacemos backups diarios.
Mostrar menosEntradas
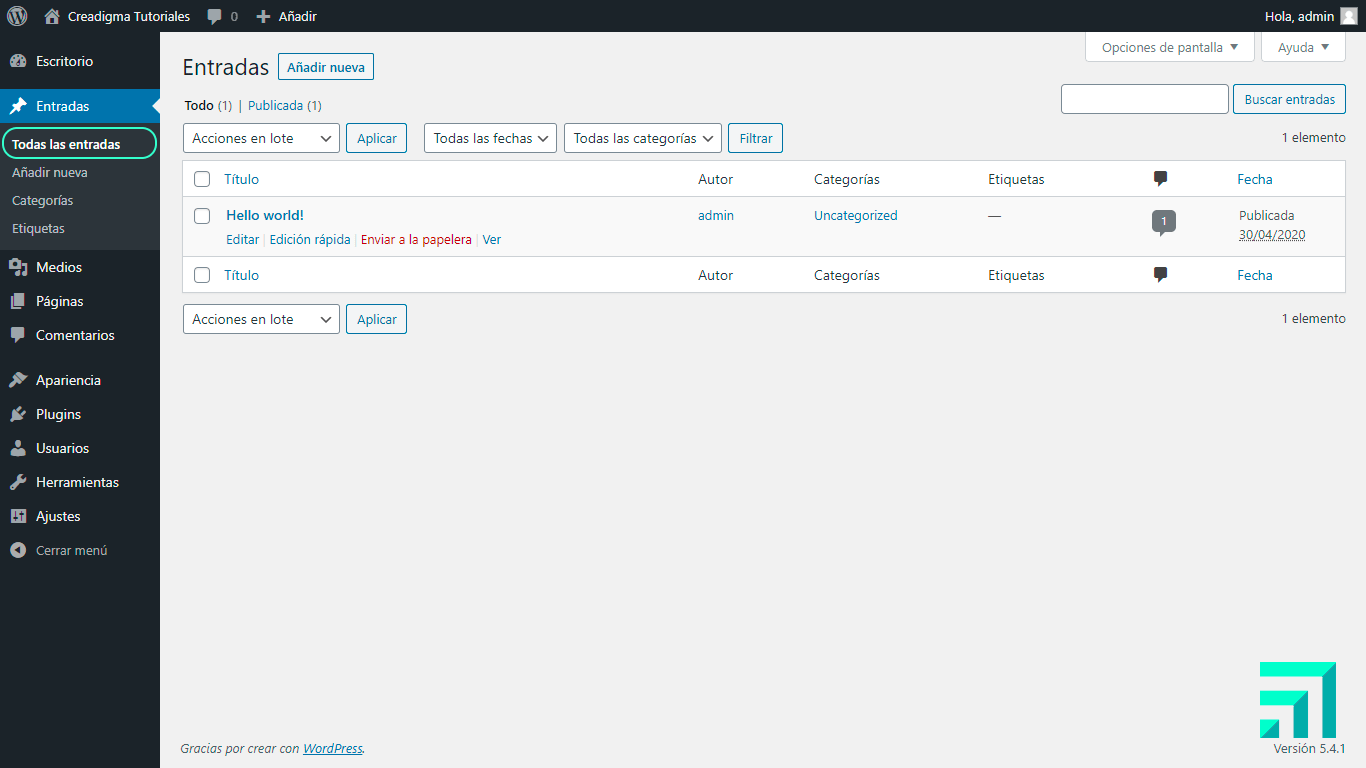

El panel de entradas es desde donde gestionamos todos los artículos de nuestro blog, aquí puedes ver todas tus entradas, crear nuevas entradas, borrar «enviar a la papelera» una o más entradas existentes, además puedes generar acciones en lote, por ejemplo para editar varias entradas a la vez, o filtrar tus entradas por categorías.
Hay mucho más que decir sobre las entradas pero esta es solo una introducción al panel de administración, debes estar atento a nuestros próximos artículos ya que pronto dedicaremos uno a esta sección, para mostrarte cómo crear y maquetar tus entradas en WordPress.
Categorías y Etiquetas
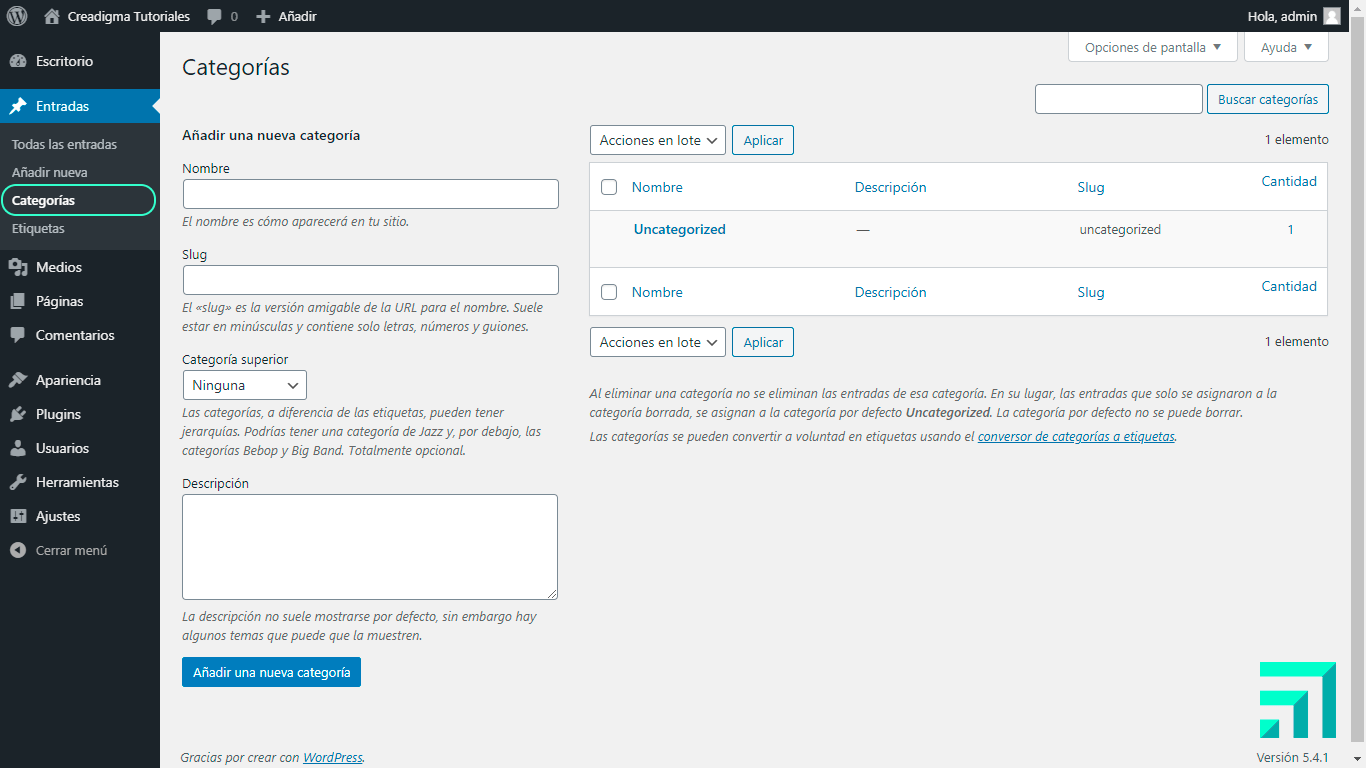
Las categorías y etiquetas nos sirven para agrupar entradas que tengan una o más características en común, por ejemplo, si tenemos un sitio web sobre música, podríamos tener la categoría «Armonía» y añadirle todos los artículos (entradas) sobre armonía musical que hayamos creado en nuestro blog. De esta forma, los visitantes de nuestra web podrán acceder rápidamente a todo el contenido relacionado.
Mostrar másAdemás, las categorías pueden ser jerarquizadas, es decir, dentro de la categoría «Armonía» que creamos anteriormente, podríamos crear las subcategorías «Acordes» «Escalas» «Arpegios» etc, con lo cual, tendríamos el potencial para organizar mucho mejor nuestros contenidos, lo que deriva en una mejor experiencia de usuario para nuestros visitantes.
Las etiquetas siguen esta misma filosofía, con la diferencia de que NO pueden ser jerarquizadas. Hace algunos años se estilaba mucho la navegación por medio de etiquetas, sobre todo en ecommerce, pero la verdad es que cada vez se usan menos y se prefiere la navegación por categorías, aunque en algunos casos pueden ser una opción viable.
Mostrar menosMedios
Biblioteca de Medios
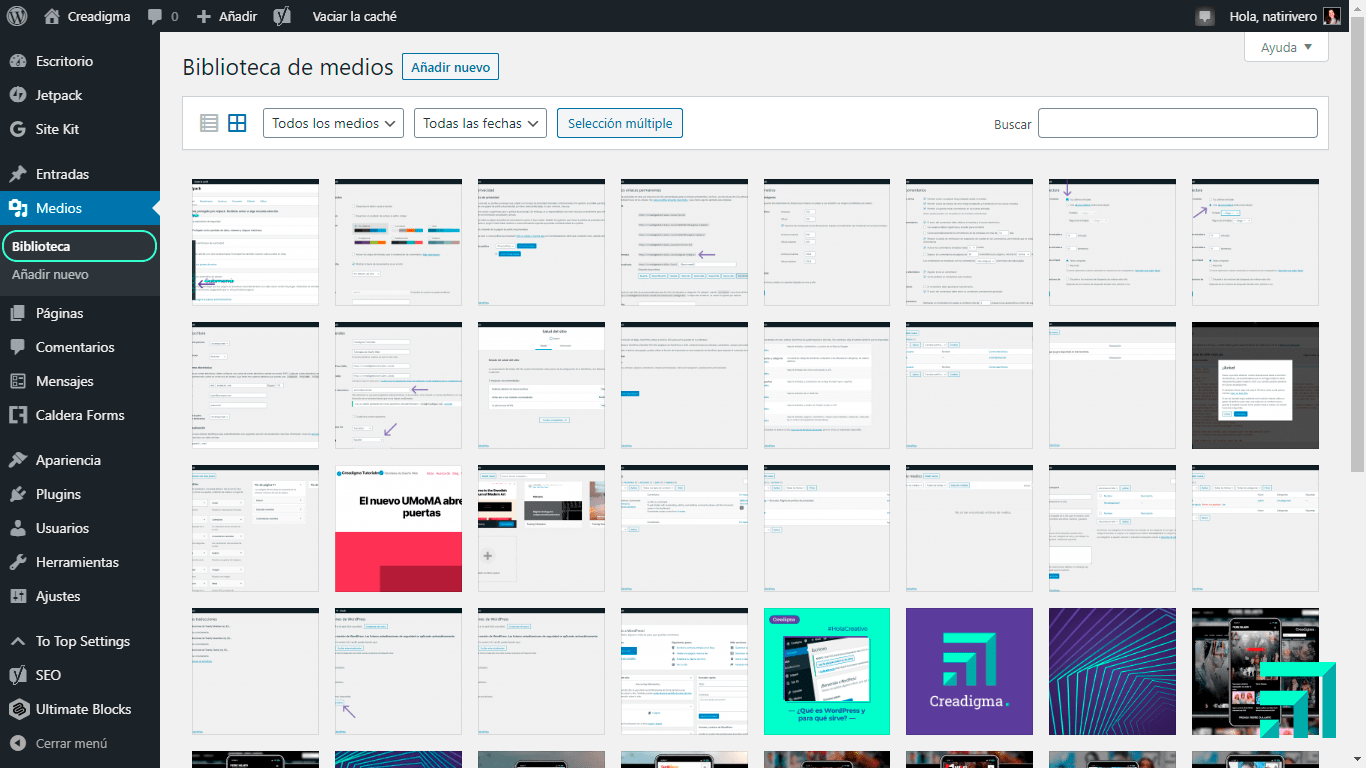
Desde la biblioteca de medios podemos gestionar nuestras fotos, imágenes, vídeos, archivos de audio y documentos (por ejemplo, un PDF), si acabas de instalar WordPress, probablemente no tengas ningún medio aún, pero es muy fácil añadirlos, solo debes arrastrarlos y soltarlos en la biblioteca, o si lo prefieres, puedes hacer clic en el botón «Añadir nuevo» se abrirá el explorador y podrás seleccionar los medios a añadir.

Al hacer clic en uno de nuestros medios se abrirá una ventana emergente llamada «Detalles del adjunto», desde allí podremos ver y copiar el enlace de nuestra imagen, documento, audio o vídeo (ver diapositiva 1), dicho enlace puede ser compartido con otras personas, o usado para incrustar el medio en alguna página del sitio.
Mostrar másPor ejemplo, si añadimos un vídeo a nuestra biblioteca, podemos usar el enlace para incrustarlo en la cabecera de nuestra página de inicio; esto es lo que llamamos «vídeo auto-alojado» ya que está guardado en tu propio hosting, otra opción (recomendada) sería subirlo a YouTube o vimeo, y usar el enlace generado por dichas plataformas, de esta manera ahorraríamos muchísimo espacio en nuestro hosting.
Hablando de ahorrar espacio, te recomendamos que tus imágenes pesen menos de 500KB, y los audios lo subas a SoundCloud, Spotify u otra plataforma similar, para posteriormente incrustarlos en tu sitio. Igualmente los PDFs deberán estar comprimidos y pesar menos de 1 MB preferiblemente.
Finalmente, desde la ventana «Detalles del adjunto» también podremos acceder al editor de imágenes, no es Photohop, pero nos sirve para hacer ediciones básicas como recortar o rotar imágenes.
Mostrar menosPáginas
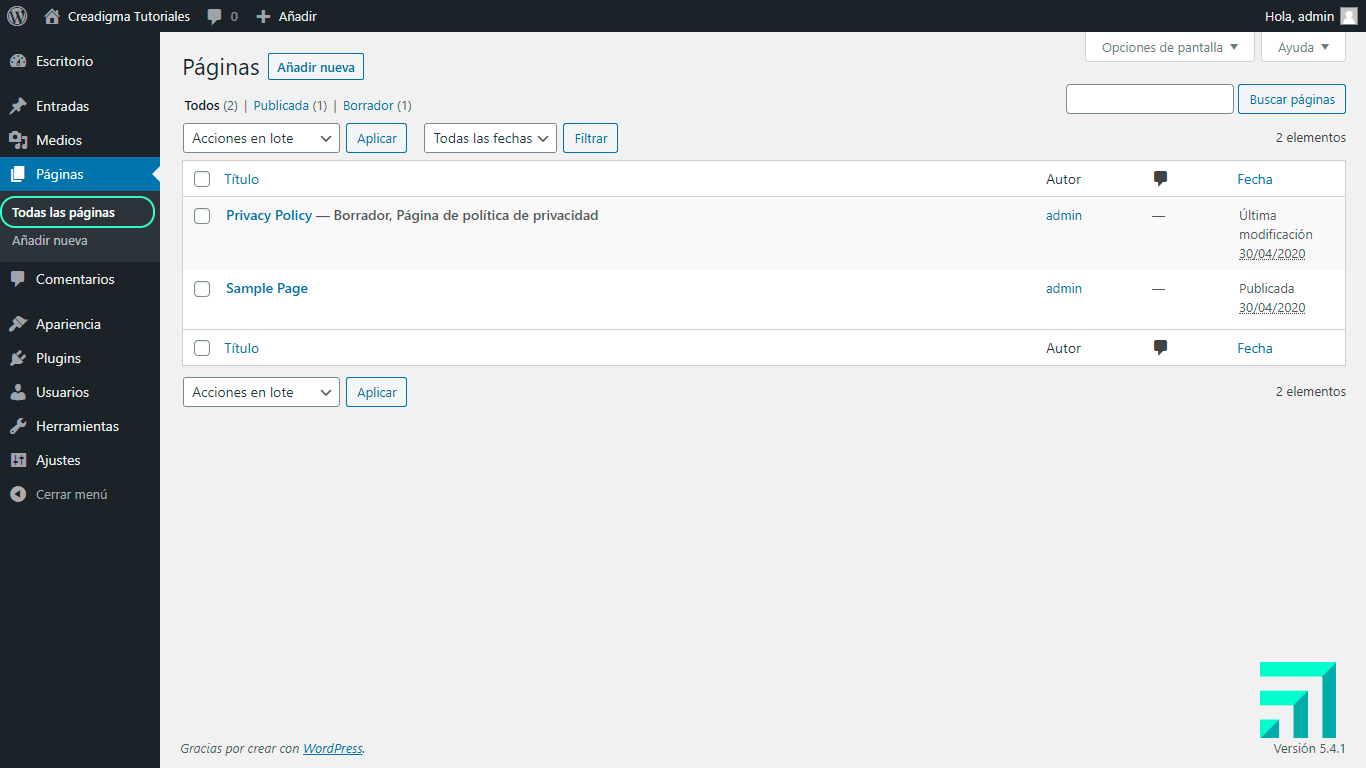
El menú de páginas es desde donde gestionamos todas las páginas de nuestro sitio, aquí puedes ver todas tus páginas, crear nuevas páginas, borrar «enviar a la papelera» una o más páginas existentes, además puedes generar acciones en lote, por ejemplo para editar varias páginas a la vez.
Las páginas, a diferencia de las entradas, suelen usarse para contenidos estáticos, es decir, contenidos que no se actualizan frecuentemente, o que no acostumbran variar con el tiempo. Ejemplos de páginas son «Inicio» «Somos» «Preguntas Frecuentes» «Contacto» «Políticas de Privacidad» etc.
Mostrar másNormalmente representan la parte más corporativa del sitio web, la imagen de tu empresa o marca y la actividad a la que se dedica, mientras que las entradas se usan para generar contenidos dinámicos que se van actualizando periódicamente. Sin embargo, podemos usar una página para mostrar entradas u otros contenidos dinámicos.
Así mismo, las páginas, a diferencia de las entradas, no se ordenan por categorías o etiquetas, pero sí pueden ser jerarquizadas al igual que pueden serlo las categorías, es decir, podemos tener una página «Padre» que se denomine Mi Cuenta y una serie de páginas «Hijas del Padre» que podrían ser Mi Perfil, Mensajes, Mis Pedidos, Notificaciones, entre otras. Las entradas, por otra parte, no pueden ser jerarquizados, por lo que la jerarquía deberá manejarse por medio de categorías.
Esto es todo sobre páginas por ahora, te sugerimos estar atento a nuestros próximos artículos, ya que pronto dedicaremos uno a esta sección, para mostrarte cómo crear y maquetar tus páginas.
Mostrar menosComentarios

Desde está sección podremos administrar los comentarios que recibimos en nuestras entradas. Por defecto, cuándo un usuario hace un comentario en nuestro sitio por primera vez, este no se publica automáticamente, si no que, pasa a estar pendiente de revisión. Desde el apartado de comentarios puedes aprobar o rechazar comentarios, así como eliminarlos.
Cuando nuestro sitio no está debidamente actualizado, o no tiene una buena configuración de seguridad, solemos recibir muchos comentarios spam, lo que nos puede llevar a gastar mucho tiempo en dichas actividades de moderación.
Apariencia
Temas
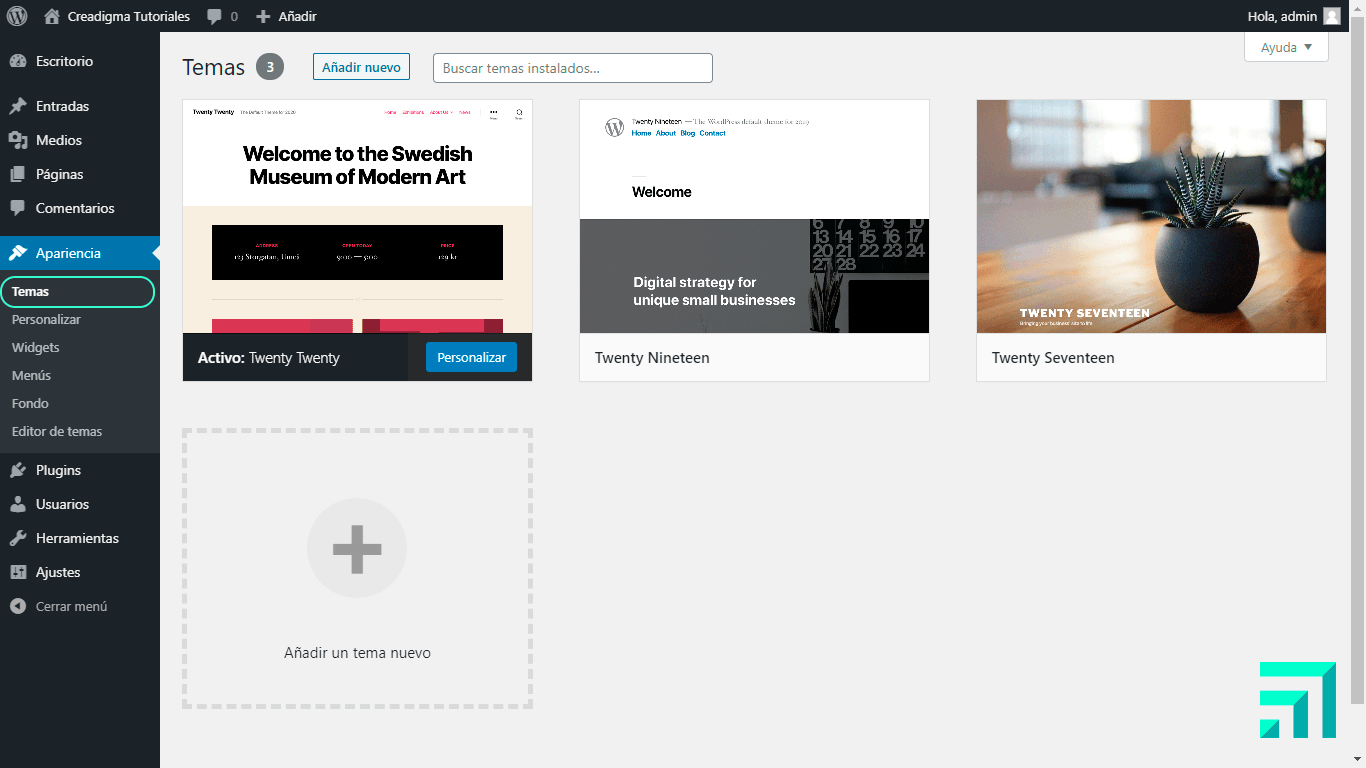
Los temas de WordPress son aquellos que definen visualmente nuestro sitio web, adicionalmente pueden añadir algunas funcionalidades.
Existen decenas de miles de temas para WordPress, tanto gratuitos como de pago. En WordPress.org/themes podrás encontrar el 99% de temas gratuitos disponibles. Para temas de pago, el repositorio más famoso desde hace varios años es themeforest.net; los temas de pago suelen tener cuotas anuales, por lo que cada año deberás pagar para renovar tu licencia y poder instalar las actualizaciones.
Sigue de cerca nuestro blog ya que pronto estaremos publicando una selección de los que consideramos, los mejores temas para WordPress.
Personalizar
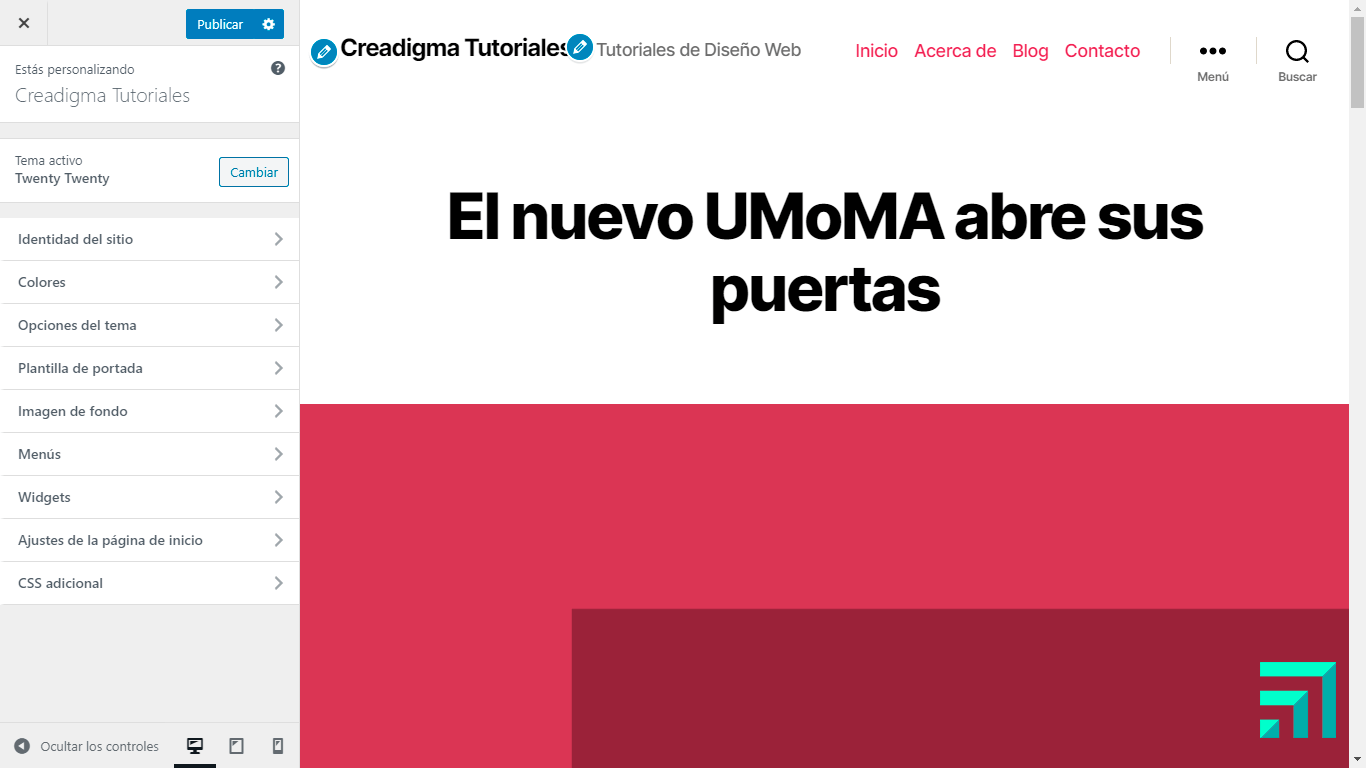
El personalizador de WordPress es una herramienta muy útil, nos sirve para personalizar, de una manera muy visual, el aspecto de nuestro sitio. Desde allí podemos añadir nuestro logo, el icono del sitio, podemos también cambiar el color de la barra de navegación, añadir elementos al menú, tales como; páginas, categorías o enlaces personalizados. También desde esta zona podemos configurar los widgets, las fuentes tipograficas, etc.
Las opciones de personalización que puedes encontrar en esta herramienta, dependerán en gran medida del tema que tengas activado. Los temas premium (o de pago) suelen tener muchas opciones, a veces más de las que puedes llegar a necesitar, lo que puede resultar abrumador incluso para los más experimentados, quiénes deberán recurrir a la documentación del tema.
Widgets
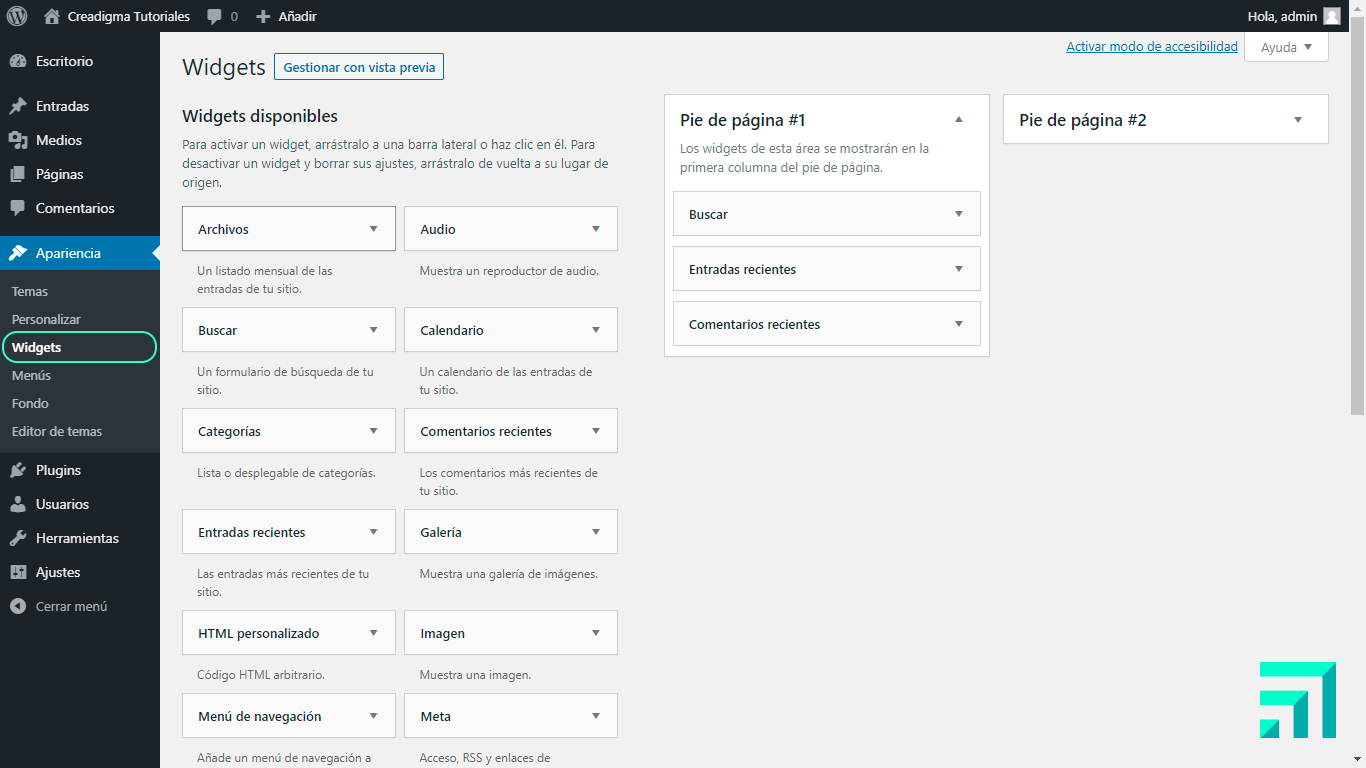
Los Widgets de WordPress son complementos que incrementan las posibilidades de personalización, principalmente en cuanto al aspecto visual de nuestro sitio.
Zonas comunes de widgets son las barras laterales y el pie de página, dónde podemos encontrar widgets del tipo «entradas recientes», «comentarios recientes», categorías, archivos organizados por mes, información de contacto, menús secundarios, enlaces a redes sociales, entre otros.
Mostrar másActualmente, los widgets suelen configurarse desde el personalizador, ya no desde el menú «Widgets» del panel de administración, esto se debe a que el personalizador es una herramienta más visual, lo que lo hace más práctico. Sin embargo, es bueno contar con ambas opciones, así si una llegase a fallar, siempre podremos optar por la otra.
Mostrar menosEditor de Temas
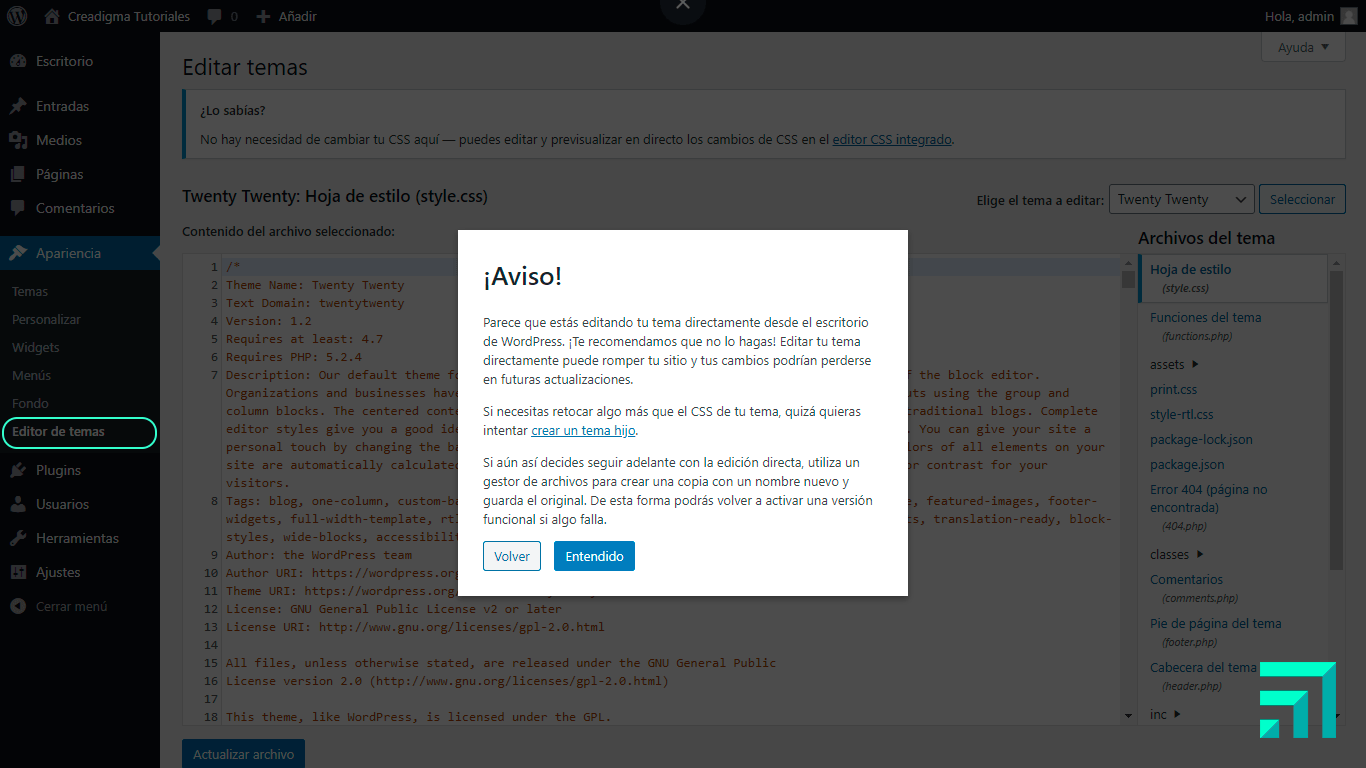
Ya para cerrar el apartado de «Apariencia» debemos mencionar que WordPress viene con un editor de tema incorporado, no debes tocar nada de aquí, a no ser que sepas lo que estás haciendo, en cuyo caso, existen mejores alternativas. Lo recomendado es conectarte a tu servidor vía FTP u otros medios similares, ubicar el archivo que desees editar y abrirlo en un editor de código como Atom o Brackets, ambos gratuitos y muy populares dentro de la comunidad de desarrolladores. La ventaja de estos editores es que tienen herramientas muy útiles para identificar y reparar errores de código, como la diferenciación por colores o las correcciones automáticas tras el guardado.
Plugins
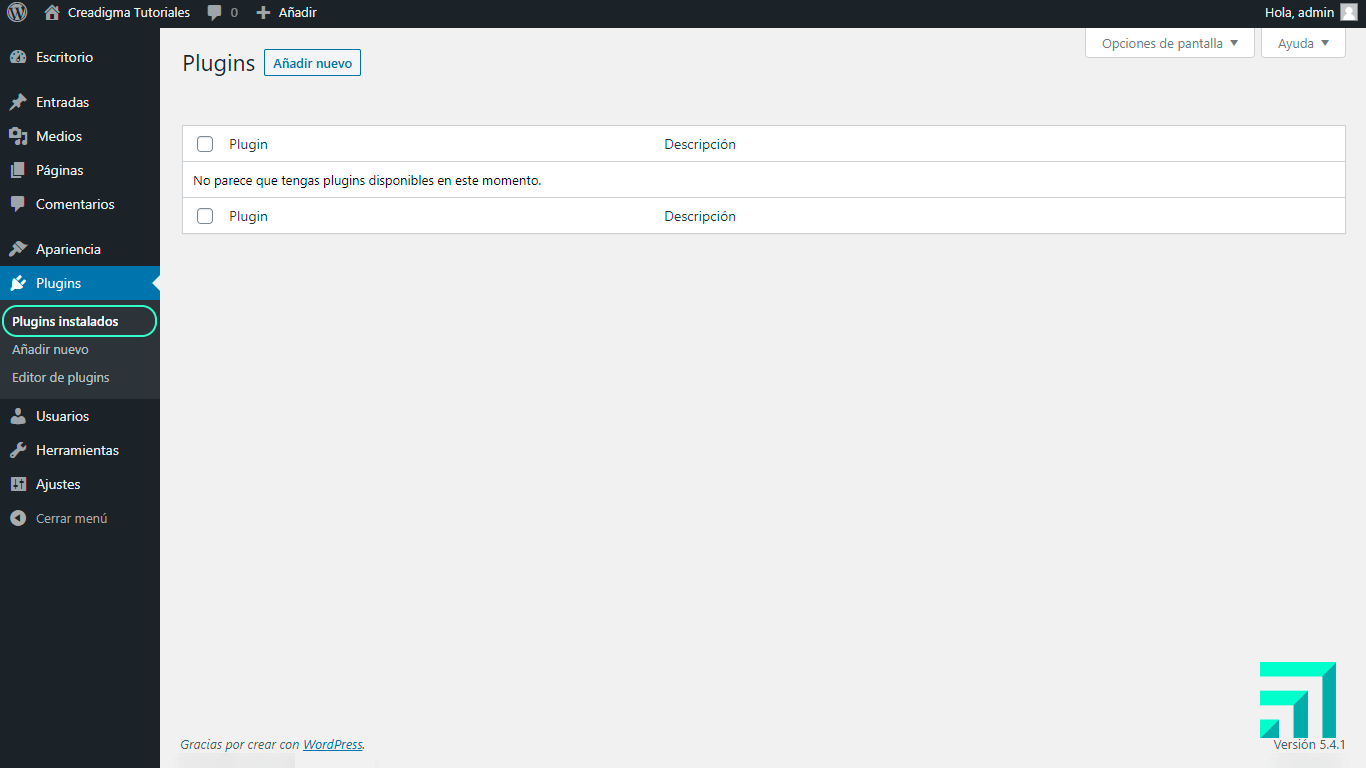
Los Plugins de WordPress son extensiones que amplían las funcionalidades de nuestro sitio web, haciéndolo más interactivo.
Al igual que con los temas, también existen varios miles de plugins para WordPress, en el sitio oficial podemos encontrar la inmensa mayoría de plugins gratuitos disponibles WordPress.org/plugins; en cuanto a plugins de pago, el repositorio más famoso en la actualidad es CodeCanyon.net y también suele pagarse una anualidad para acceder a actualizaciones, aunque podemos encontrar plugins de pago único.
show moreEjemplos de plugins populares son Woocommerce, que nos permite configurar una tienda virtual dentro de WordPress; Jetpack, que es un mega plugin que engloba otros módulos más pequeños, y que, entre sus muchas funciones, nos permite bloquear ataques maliciosos, hacer copias de nuestras entradas y páginas, acelerar la carga de imágenes, añadir widgets adicionales y opciones de visualización para los mismos, etc. Por último, Yoast SEO es otro plugins muy famoso que nos ayuda a mejorar nuestro posicionamiento orgánico en los diferentes buscadores como Google.
En Creadigma pronto estaremos publicando una selección de los que consideramos, los plugins más útiles para WordPress. ¡Suscríbete a nuestro Blog!
show lessUsuarios
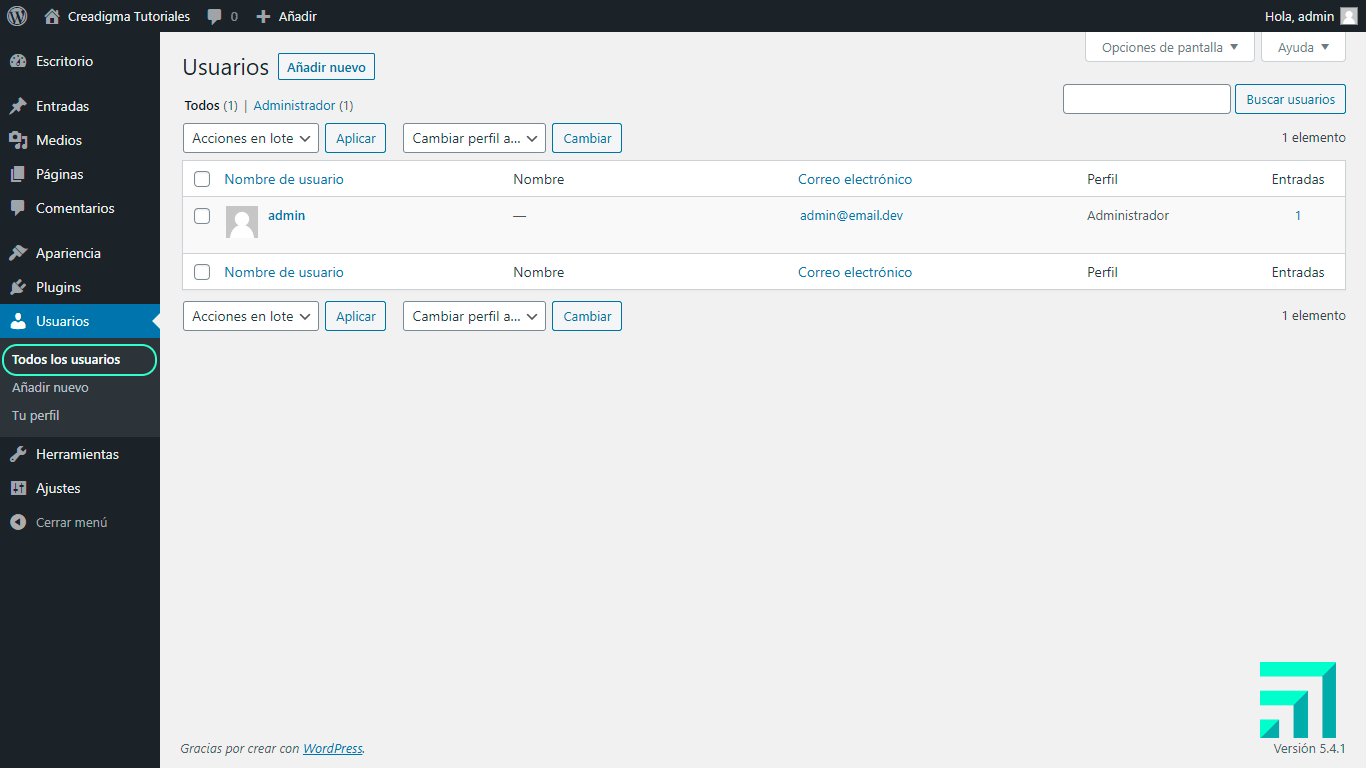
Desde el menú de usuarios podrás administrar todos los usuarios registrados en tu sitio Web, si acabas de instalar WordPress, seguramente solo habrá un perfil de administrador, pero debes saber que hay diferentes perfiles dependiendo de la función que desempeñe el usuario.
Desde está sección podrás crear y eliminar usuarios, asignándoles el perfil que corresponda. Por defecto tenemos los perfiles de administrador, editor, autor, colaborador y suscriptor. A continuación veremos en detalle las competencias y limitaciones de cada uno de ellos:
show moreSuscriptor
Este perfil es fundamentalmente igual que el de un visitante no registrado, no tiene asignada ninguna capacidad relacionada con la gestión de contenidos, ni mucho menos con la administración del sitio. Sin embargo, un sitio de WordPress puede estar configurado, por ejemplo, para que solo los usuarios registrados (lo que incluye al Suscriptor) puedan hacer comentarios, o para mostrar determinados contenidos solo a usuarios registrados.
Perfil Colaborador
Los colaboradores pueden editar sus propias entradas y eliminar aquellas que no se hayan publicado, pero no pueden transferir archivos ni imágenes para utilizarlos en sus propias entradas.
La principal capacidad o privilegio de estos usuarios es que pueden crear borradores de entradas, es decir, pueden crear posts pero no publicarlos, para lo cual se requiere tener asignado un perfil superior.
Perfil Autor
Los autores pueden crear, editar, eliminar y publicar sus propias entradas así como transferir archivos para sus entradas.
Los autores están limitados a trabajar en sus propias entradas.
Perfil Editor
El editor tiene acceso a todo el contenido del sitio, pudiendo modificarlo, pero no tiene ninguna capacidad de administración fuera de los contenidos, es decir, no puede gestionar usuarios, temas, plugins, menús, widgets, etc.
Este perfil es el que muchos desarrolladores de sitios WordPress suelen asignar a sus clientes, ya que permite gestionar el contenido del sitio, pero no da acceso a los ajustes globales del mismo.
Perfil Administrador
El administrador tiene acceso a todos los elementos del escritorio, pudiendo modificar usuarios, temas, plugins y cualquier contenido.
Por último, señalar que como para casi todo en WordPress, también existen plugins para crear nuevos perfiles de usuario.
show lessTu perfil
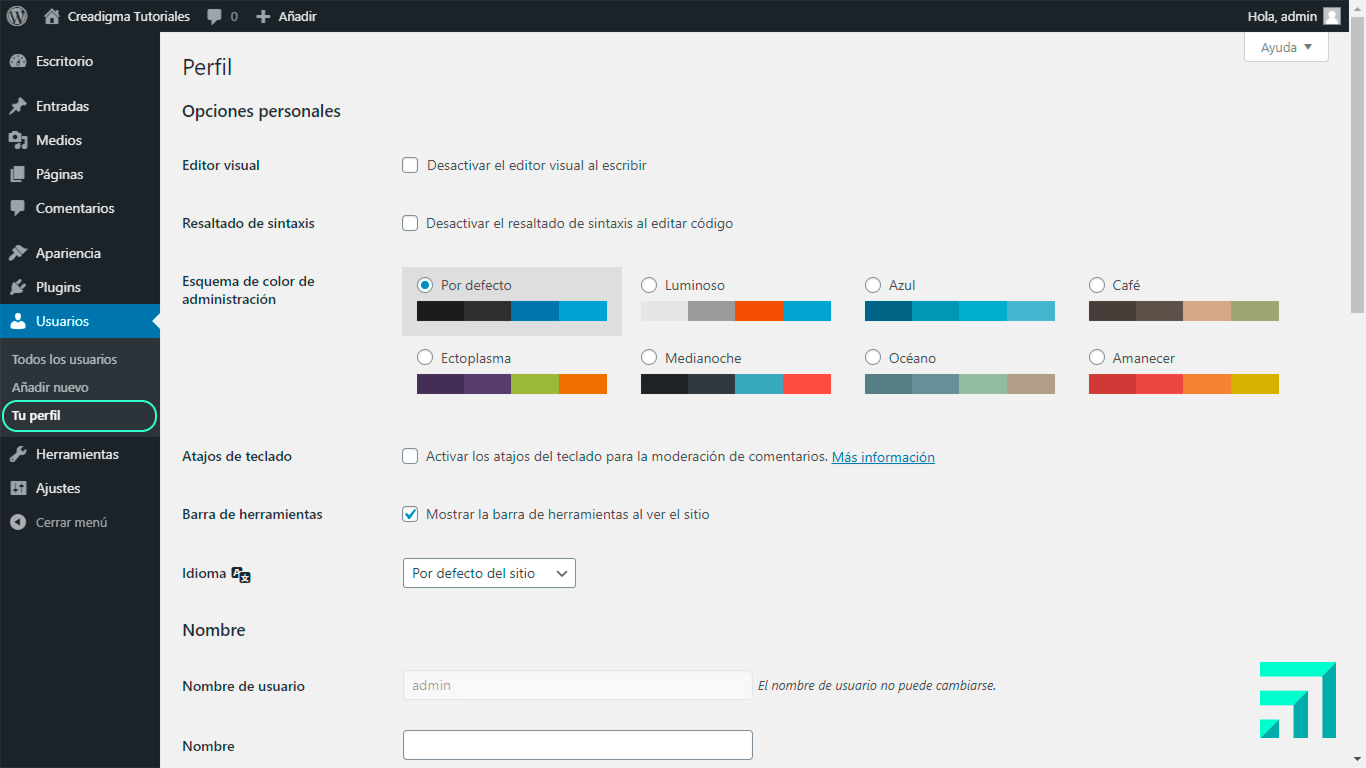
Desde esta sección, el usuario que haya iniciado sesión podrá modificar los datos de su perfil, como su fotografía, biografía, nombre, alias, el nombre de usuario no puede cambiarse pero puede seleccionar que el nombre que se muestre en el sitio, por ejemplo para los artículos que cree, sea el alias. Puede también cambiar el esquema de color del panel, entre otras cosas.
Herramientas
Importar y Exportar

Desde el importador podremos importar entradas, comentarios y/o medios que tengamos en otros sistemas o sitios, para ello debemos identificar la fuente desde donde queramos hacer la importación, instalar la extensión (plugin) correspondiente, y seguir las instrucciones.
Lo más habitual es que importemos contenidos de otros sitios de WordPress, como páginas y entradas, para ello debemos instalar y activar el importador de WordPress, que podemos encontrar al final de la página «Importar» y simplemente subir el archivo que hayamos creado desde el exportador.
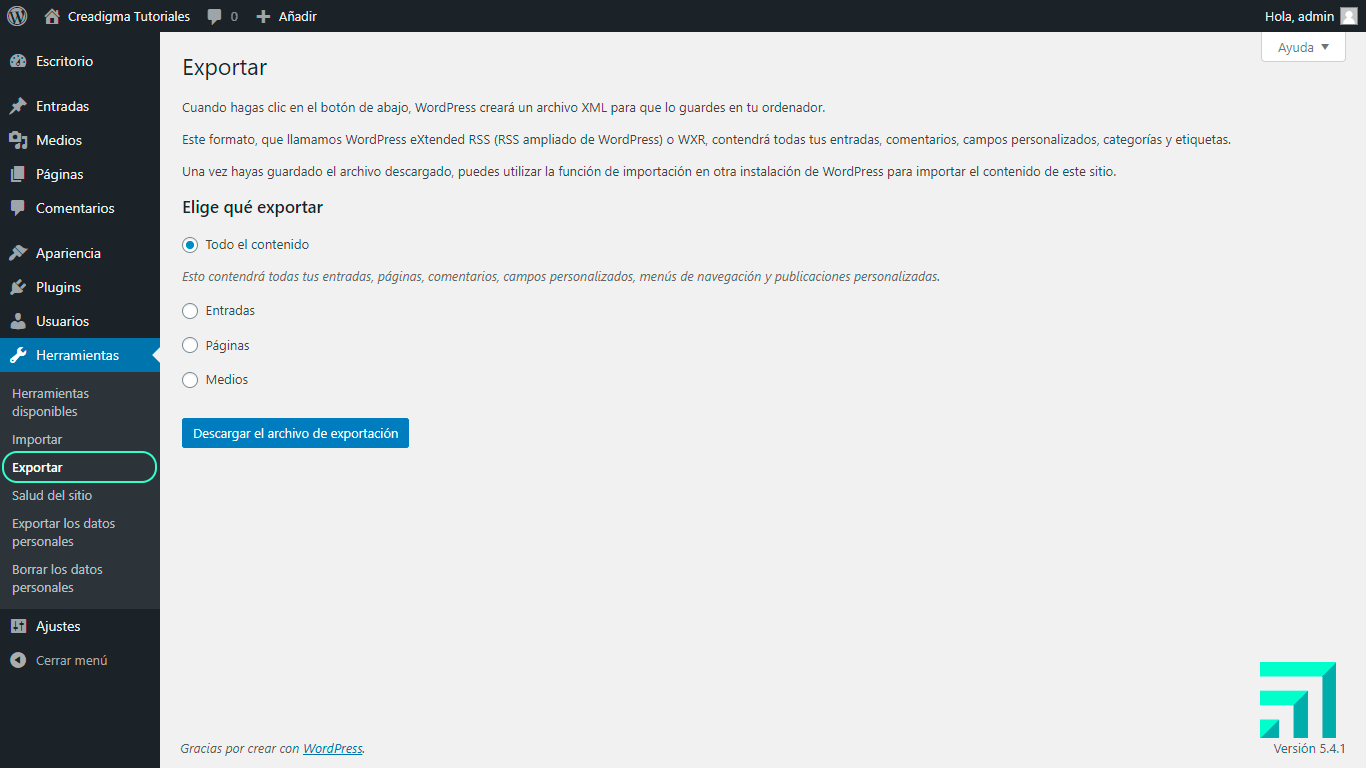
Desde el exportador podremos exportar con un simple clic, todo el contenido de nuestro sitio, o podremos seleccionar el contenido a exportar, que pueden ser entradas, páginas o medios.
Salud del sitio

Esta sección no tiene mayor secreto, nos permite ver el estado de salud de nuestro sitio y nos da algunas recomendaciones, en la imagen podemos observar que para el sitio «Creadigma Tutoriales» nos está recomendando instalar el certificado de seguridad HTTPS (Recordemos que dicho sitio está en local, en un ordenador, no en un hosting real, no en internet, por eso no cuenta con certificado) y eliminar los temas que no estamos usando. También nos dice que faltan módulos, normalmente esto suele deberse al módulo Imagick (ImageMagick) que viene desactivado por defecto por muchas compañías de hosting, y que tampoco está disponible en nuestro entorno de pruebas.
Ajustes
Generales

Esta sección de nuestro panel de administración es muy importante, ya que nos permite ver y modificar los ajustes generales de nuestro sitio, como el titulo, la descripción corta o subtitulo, la dirección url (no tocar si no sabes lo que estás haciendo, ya que podrías dejar tu web inaccesible), el correo de administración y el idioma.
Escritura
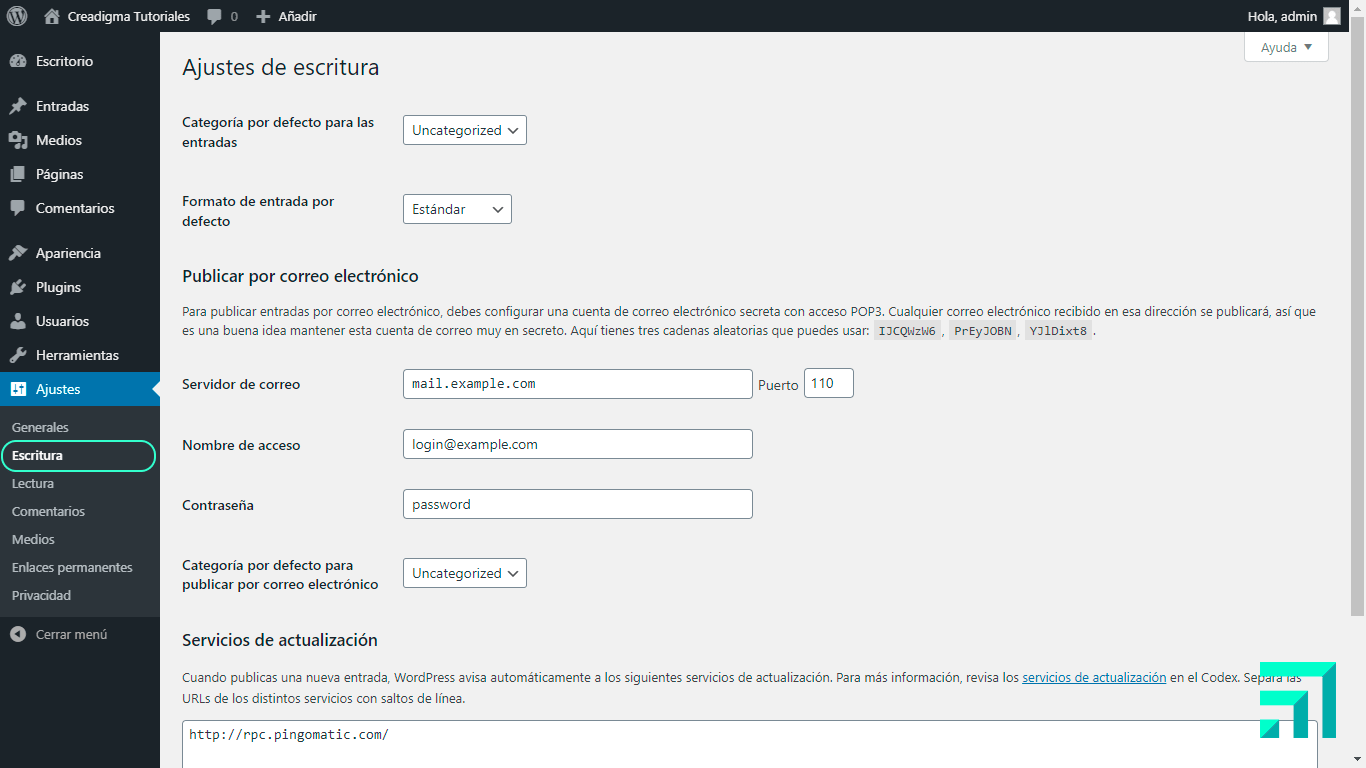
Los ajustes de escritura no es una sección que se visite con mucha frecuencia, y en general, es mejor dejar todo como está. Nos sirven para configurar aspectos generales de la forma en que publicamos.
Lectura
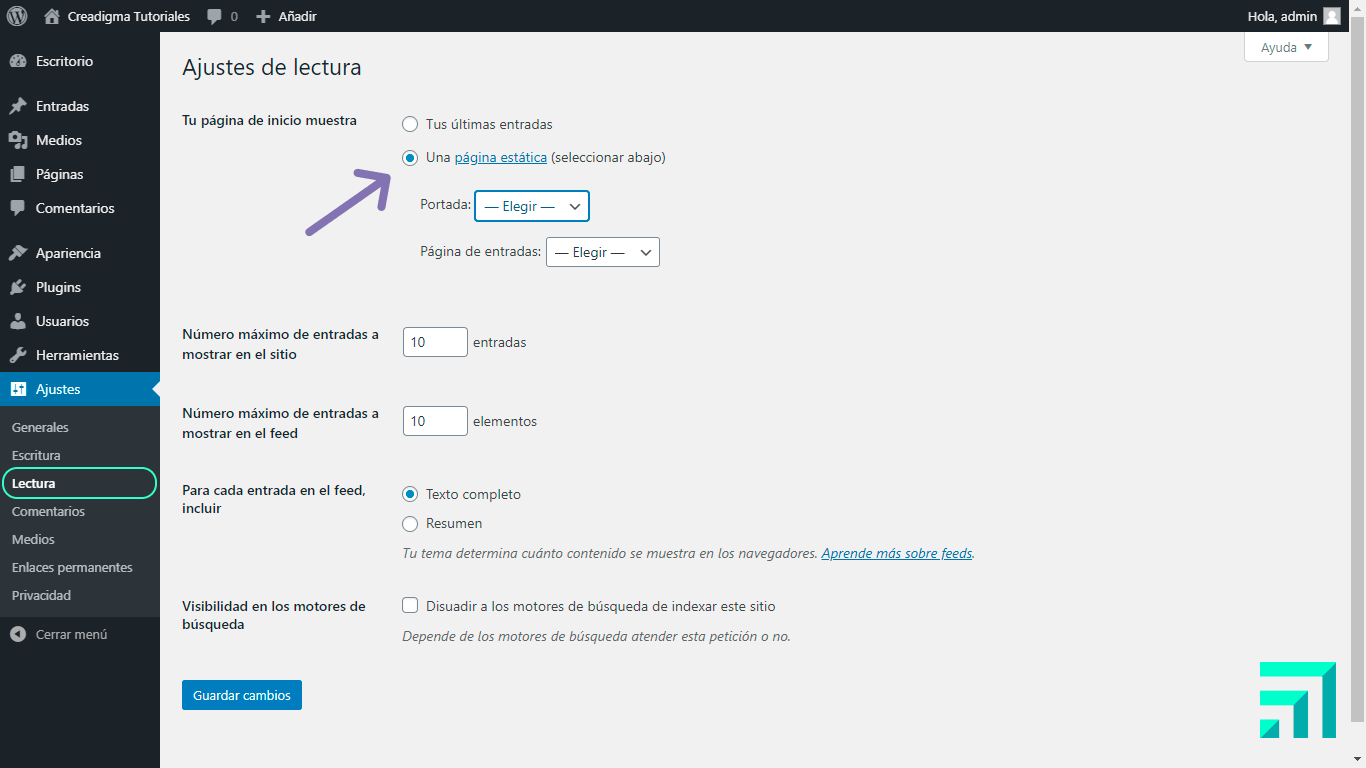
El apartado de ajustes de lectura es uno de los más importantes de todo el panel de administración, y es de las primeras cosas que debemos configurar en nuestro sitio. Especialmente, la primera sección, donde nos pide escoger la pagina de inicio de nuestro sitio.
Por defecto, en la página de inicio se muestran las últimas entradas, las cuales se van actualizando conforme publiquemos nuevas entradas, pero lo más recomendado es configurarla para que se muestre una página estática, que hayamos creado y diseñado a nuestro gusto, de tal forma que, cuando ingreses a «tudominio.com», veas esa página personalizada que solemos llamar «Inicio» o «Home».
Comentarios
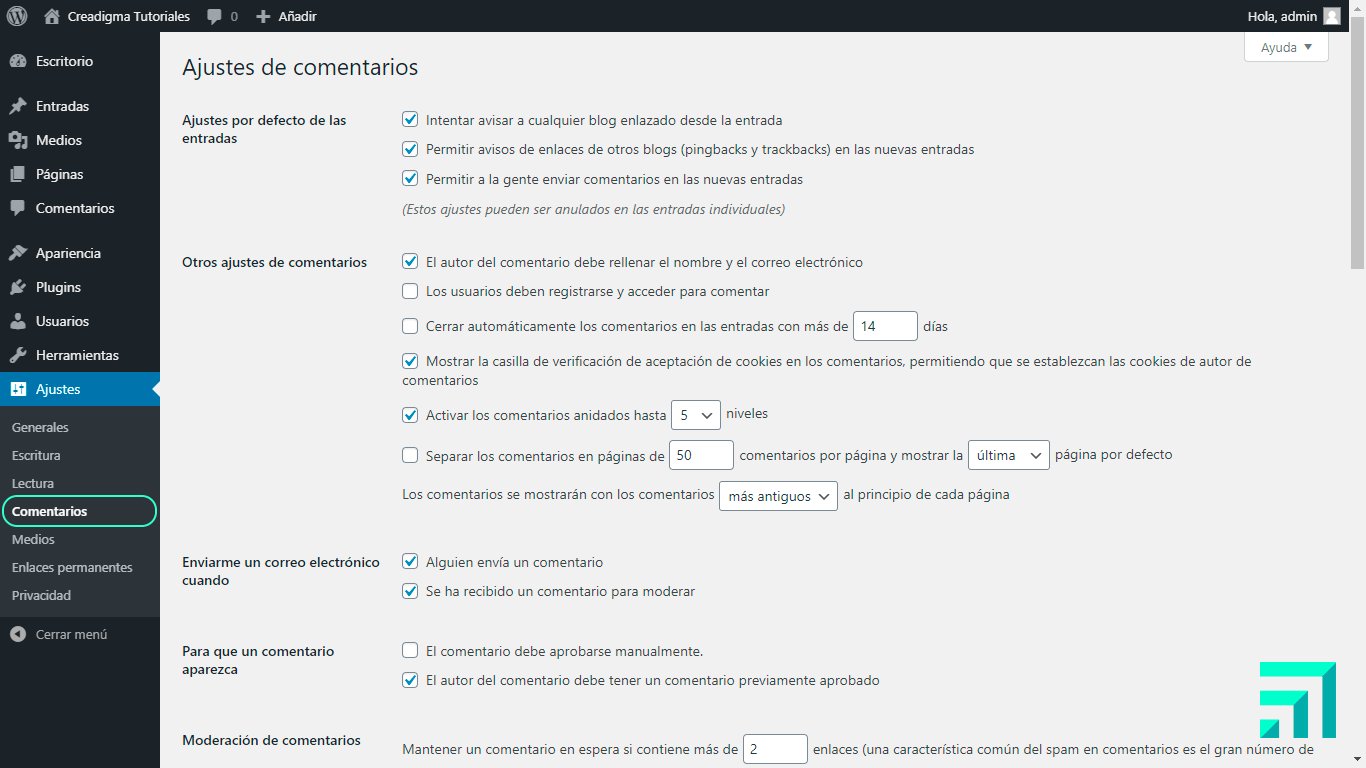
Desde está área podemos configurar los ajustes generales de los comentarios, no confundir con el apartado de «Comentarios», que es desde donde gestionamos los comentarios que recibimos en nuestro sitio. Hay muchas opciones que puedes leer con calma si deseas, pero en general es mejor dejar todo como viene por defecto.
Medios

Desde los ajustes de medios podemos configurar las dimensiones de las imagenes que subimos a nuestro sitio, no confundir con el apartado «Medios» que es desde donde gestionamos nuestros medios. Cuando subimos una imagen a través de la biblioteca de medios, WordPress la redimensiona automáticamente según los ajustes que hayamos configurado aquí.
Normalmente es preferible dejar estos ajustes tal cuál vienen por defecto.
Enlaces Permanentes
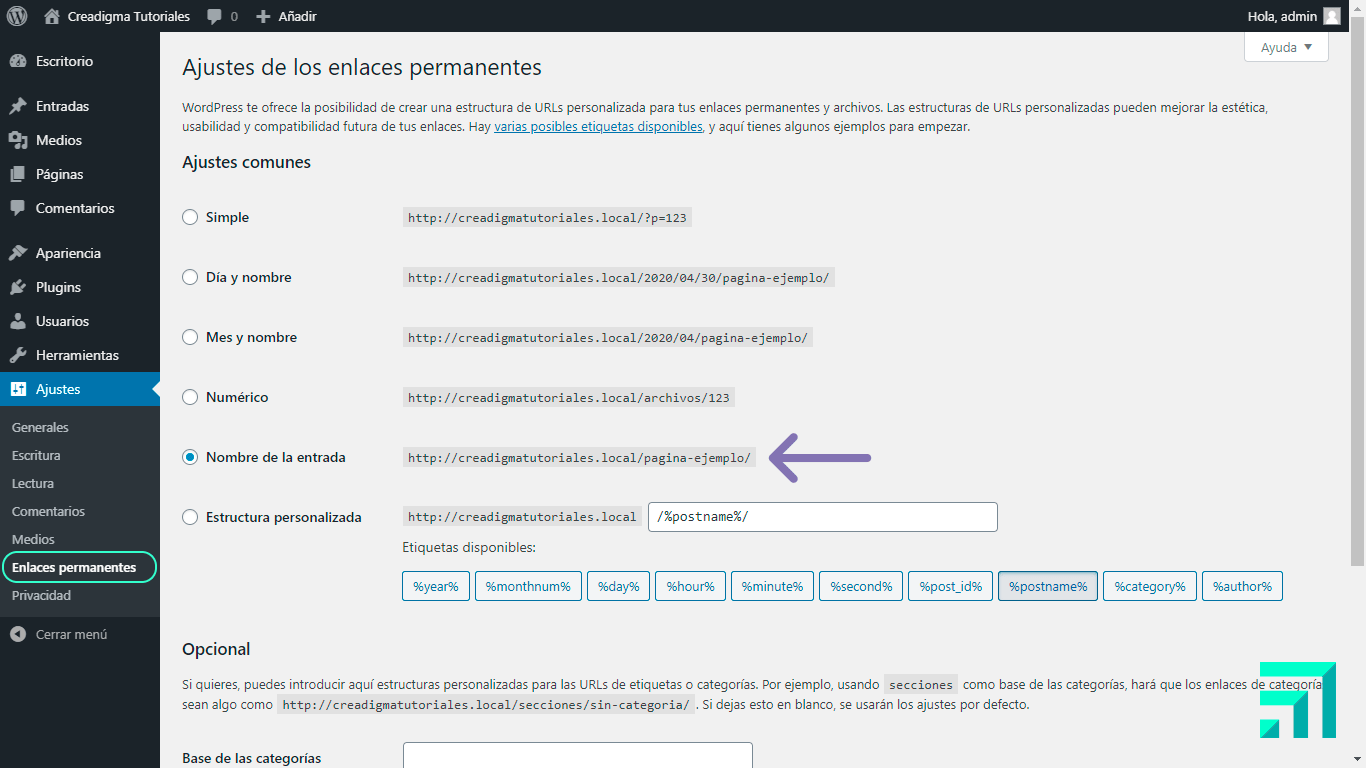
Desde enlaces permanentes podemos configurar la estructura de enlaces de nuestras entradas, lo más recomendado es escoger la opción «Nombre de la entrada» que consiste en el nombre de dominio de tu sitio, seguido del nombre de la entrada separado por guiones. https://tudominio.com/pagina-ejemplo/
Adicionalmente, cada vez que hacemos clic en Guardar, se actualizan nuestros enlaces, lo que puede solucionar algunos problemas simples de enlaces rotos.
Privacidad
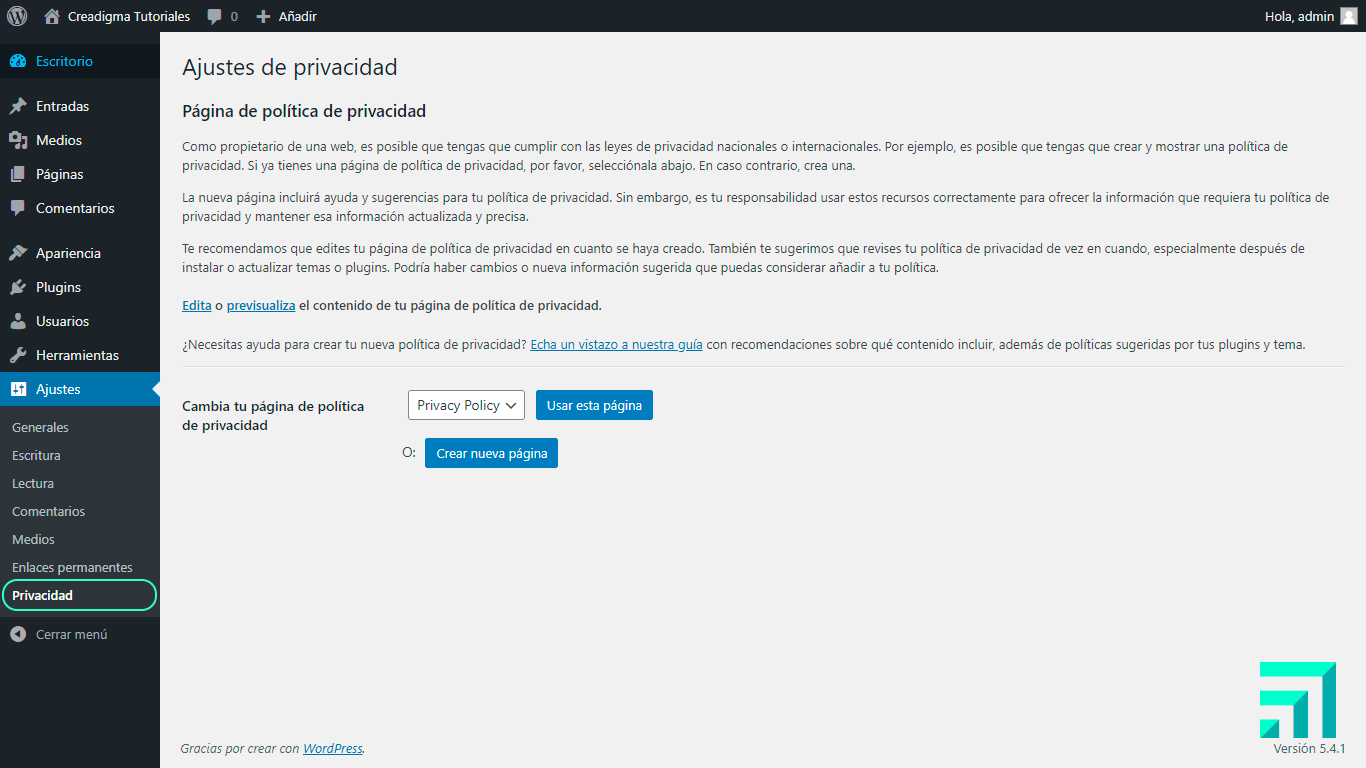
Desde esta sección puedes configurar tu pagina de políticas de privacidad, seleccionándola de entre las paginas de tu sitio.
Secciones adicionales

A medida que instalemos plugins en nuestro sitio, irán apareciendo nuevas secciones en el menú del panel de administración de WordPress, o en submenús de secciones ya existentes, en la imagen de arriba podemos ver 10 secciones adicionales, cada una con sus opciones de configuración.
Siempre que instales una nueva extensión, fíjate en que parte del menú del panel de administración de WordPress se encuentran sus opciones de configuración.